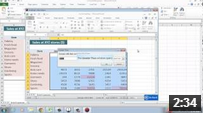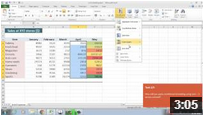A SmartArt graphic is a visual representation of your information that you can quickly and easily create, choosing from among many different layouts, to effectively communicate your message or ideas.You can add shapes, such as boxes, circles, and arrows, to your documents.
- Inserting shapes
- Adding text in shapes
- Adjusting brightness and contrast
- Applying shades in shape
- Changing style of shape
- Inserting smartart
- Changing color of smartart
- Changing layout of smartart
- Changing style of smartart
- Inserting pictures
- Repositioning image
- Wrapping the text around image