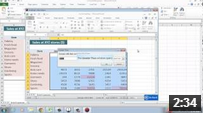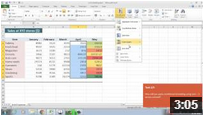What you will get in MS Powerpoint course
- You will get 170 topics ranging from basic to advanced containing text,videos and practice sessions.
- 17 set of in application assessments containing around 100 practical tasks.
- 16 macro based questions.
- 4 set of in application assessments and 1 set of multiple choice quiz at the end of course.
- It also has list of shortcuts which you can use to increase productivity in Powerpoint.