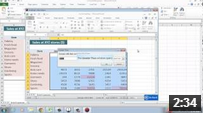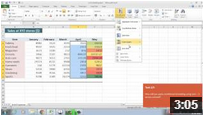To extract specific information from large volume of data, you can create a PivotTable — a table that extracts, organizes, and summarizes your data. You can use this to analyze the data, make comparisons, detect patterns and relationships, and discover trends -
- Create pivot table
- Filtering data in pivot table
- Create pivot chart
- Filtering data in pivot chart
- Switching row and column in Pivot chart
- Hide the Grand total row,column in pivot table
- Summarising the values in different forms in pivot table
- Using slicer to filter data